How to use Origin-Destination to understand the impact of road closures on travel times.
This video tutorial shows you how to use the Origin-Destination and Path Analysis tools to understand the impact of road closures on travel times.
This article outlines the different steps, tools, and features you can use to identify road safety risk and interpret near-miss data. For this example, we will use our Halton Borough case study.
If you're a Compass Account Holder, click here to download the .ciot file to upload into the platform and follow along. Upload a .ciot file using the Upload File button, located at the top right-hand corner of Road Intelligence.
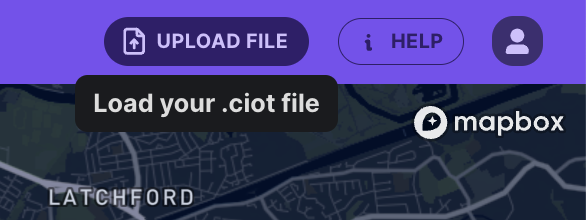
1. Finding Locations of Interest
Use the search bar to quickly find a specific road or location of interest. Next, select the date and time that you want to view data for. There are also advanced options as well, such as selecting specific days of the week or adding multiple date and time ranges.
In this example, we also use the G-force Visual Layer to identify the section on the network where the road closure occurred.

2. Selecting Specific Areas or Vehicle Paths
In this example, we use both the Origin-Destination Tool and the Path Analysis Tool to select specific vehicle paths.
Origin-Destination Tool
Selecting paths with the origin-destination tool will show you travel information between two selection areas, such as travel times. Unlike the Path Analysis Tool, to see origin-destination data, you need to select at least two zones or paths.
Click once to select your path origin and double-click to select your path destination. You can select as many paths as you need, with a minimum of two.
Once you've selected all the paths you want, press the Analyse Results button to view different data outputs and graphs. You will find data about travel times and trip distributions.
Click here to learn more about how to use the Origin-Destination Tool.

Path Analysis Tool
Click once to select your path origin and double-click to select your path destination. You can select as many paths as you need. Unlike the Origin-Destination tool, you can run a query with only one path selected.
Once you've selected all the paths you want, press the Analyse Results button to view different data outputs and graphs. You will find data about speeds, g-forces, travel times, and gyroscopes.
Click here to learn more about how to use the Path Analysis Tool.
3. Interpreting Results
For this case study, we will focus on travel time data and compare the times during and after construction. The client hypothesised that the road closure would increase driver travel times.
The data showed that travel times increased by ~8 minutes during the period of time that the road was closed.

