Using Nearmap to Understand Temporary Roadwork
This video tutorial shows you how to use Nearmap Imagery in the Road Intelligence platform to better understand temporary traffic management and contraflows.
This article outlines the different steps, tools, and features you can use to visually identify traffic and transport assets on a road network with Nearmap. For this example, we will use our Contraflow case study.
If you're a Compass Account Holder, click here to download the .ciot file to upload into the platform and follow along. Upload a .ciot file using the Upload File button, located at the top right-hand corner of Road Intelligence.
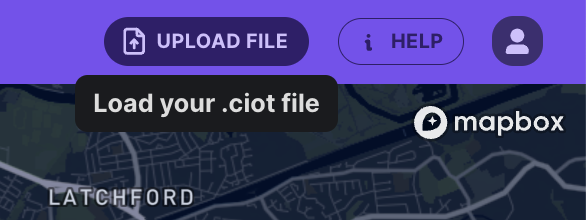
1. Finding Locations of Interest
Use the search bar to quickly find a specific road or location of interest. Next, select the date and time that you want to view data for. There are also advanced options as well, such as selecting specific days of the week or adding multiple date and time ranges.
In this example, we also use the G-force Visual Layer to identify the section on the network where the road closure occurred. In this example, we can see dots traversing the highway, indicating where the contraflow was put into place.
Below is an output and chainage graph from the platform comparing during (bottom line - Oct 2023) and after (top line - March 2024) the contraflow. Average speeds are much slower when the contraflow is active compared to after the contraflow is removed.

2. Use the Nearmap Imagery integration
Using Nearmap, you can see the details of the contraflow within the Road Intelligence platform and the corresponding data overlay. This also includes cones, VMS assets, maintenance vehicles, and cars travelling in different directions on one side of the highway.
- Ensure you have provided the Compass team with your existing Nearmap API Token (or get in touch with us to get one - info@compassiot.com.au)
- Toggle the Map View to Satellite
- Turn on the Nearmap Imagery integration
- Select a date range. By default, we will show you the latest Nearmap imagery unless you change this in the Nearmap Imagery tab settings.



